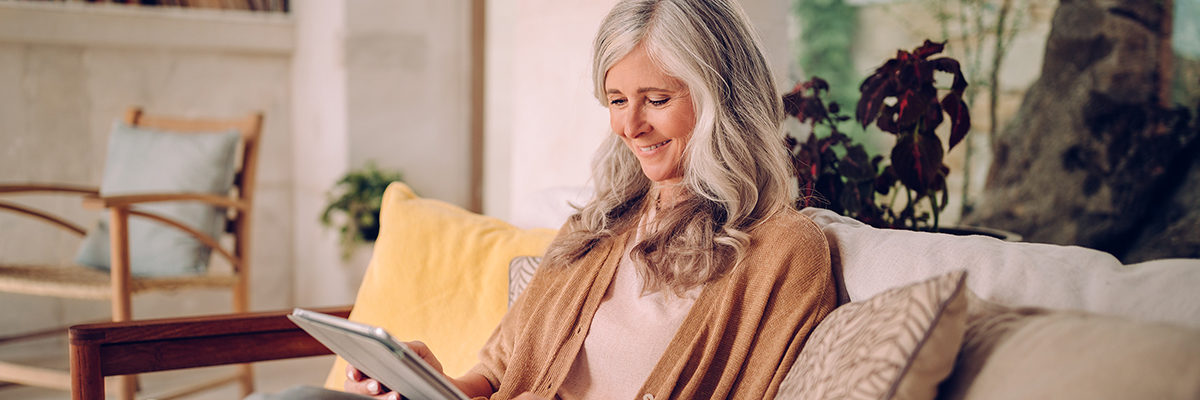The NASUWT has opted for Zoom as the preferred platform for virtual meetings within the Union. Zoom is free to download and members can join meetings through a web browser or by downloading a Zoom app for their PC or device.
The National Executive has agreed a virtual meeting protocol, which is available on the right/below. The protocol outlines what types of meetings can be held via Zoom and also how to hold meetings that form part of the democratic structures of the NASUWT, for example, Local Association meetings.
This page includes guidance and a number of resources that will help local officers run and facilitate meetings as part of the democratic processes.
The best resource to use when using Zoom is the Zoom website which contains a range of tutorials ad resources.
A good starting point is to watch some of the Zoom tutorials.
There are some common questions that have been asked of the Union and therefore further guidance is provided below.
How do I set up a Zoom meeting?
The functions that you need to set up in Zoom are covered in this tutorial.
Once you have set up a meeting, you can distribute the link, or the meeting ID, and the password to members. Contact your National/Regional Centre if you want to do this by sending an email to members.
It is important to remember that when sending a calling notice for any meeting, the usual timescales contained within the Model Rules for Local Associations and Federations still apply.
How does the quorum work in a local meeting?
If you are holding a meeting as part of the democratic structure of the NASUWT, the quorum would apply in the same way in a virtual meeting as it would in a physical meeting.
You will need to have the minimum number of full members present in the meeting when you take democratic decisions. If members drop out of the meeting as it goes on, it is possible to become inquorate just as it would if people left a physical meeting.
How do I record attendance at the meeting?
There are a number of ways that you can evidence who was present at the meeting. It is recommended to use the chat facility to do this as the simplest mechanism.
In order to use the chat function to track attendance, it is recommended that when starting the meeting, the chair asks all attendees to type their name and workplace into the chat box.
At some point before the meeting closes, the host should download the chat which should be saved to a local folder on the host’s computer. The initial part of the chat transcript will be a list of all of those who attended with the timestamp that they ‘signed’ the virtual attendance list. This can be submitted as an attendance list where required.
Further advice on downloading chat is available from Zoom.
There are other options for recording attendance at a meeting, but these are not straightforward. You can screenshot the meeting, but this must be done with caution and you would need to ask for the permission of all attendees to do this.
You can also download an attendance list from your Zoom account, but this will only work if you have arranged pre-registration for the meeting. Pre-registration can be a useful tool, but it does take time to set up and administer. If you are interested in this option, advice is available from Zoom.
How do I take votes at meetings?
When having a smaller meeting that allows you to see all the participants on screen, you can take votes by a show of hands as you would in a physical meeting. This would be useful for many Federation meetings and smaller Local Associations.
Where the number of participants spans over more than one screen (in Gallery view which allows you to see the maximum number of people), it is recommended you use polling. The Zoom guide to setting up and using polls is here.
It is recommended that you set up a general question when calling for votes so that you can keep relaunching the same question for each vote in the meeting.
A suggested question that can be applied to most situations would be:
On the Recommendation/Report/Motion, do you Agree/Disagree?
How do I customise my virtual background in Zoom?
You may wish to set a virtual background to your face in Zoom. The extent to which this works will depend on your camera, lighting and background. Details are available from Zoom here.
We have provided a range of backgrounds specific to each nation, available on this page. Most people have Zoom set to mirror their own appearance (as we are used to seeing ourselves mirrored) and this will make text read backwards. Do not panic, everyone else can see it correctly and images do not need to be flipped or reversed.
How do I customise the waiting room for members?
You may wish to set up your meeting room with some customisation. For example, you can have some standard text displayed that members will see when they are waiting to be allowed into a meeting. Details of how to use and customise a waiting room are available from Zoom here.
We recommend that you display the code of conduct for meetings in the waiting room. The code of conduct is:
The NASUWT is committed to ensuring that all members, representatives, staff, visitors, contractors and other third parties behave in a courteous manner at all times when engaged in work for or on behalf of the Union. Aggressive, offensive, intimidatory, disrespectful or other unacceptable behaviour will not be tolerated.